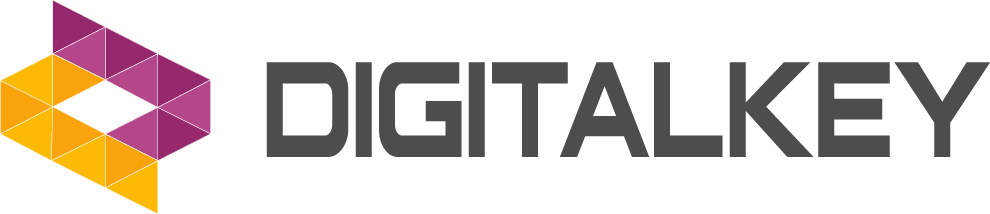1. Použite virtuálnu plochu
Ľudia, ktorí sa musia potýkať s množstvom otvorených aplikácií, môžu využiť funkciu virtuálnej pracovnej plochy vo Windowse 10. Panel úloh na pracovnej ploche môžete uvoľniť a otvorené aplikácie usporiadať na viacerých plochách podľa svojich potrieb.K rozhraniu virtuálnej pracovnej plochy sa dostanete kliknutím na tlačidlo Zobrazenie úloh na paneli úloh systému Windows 10 (vedľa Cortany). Môžete kliknúť na Pridať pracovnú plochu v pravom dolnom rohu na novú virtuálnu plochu.
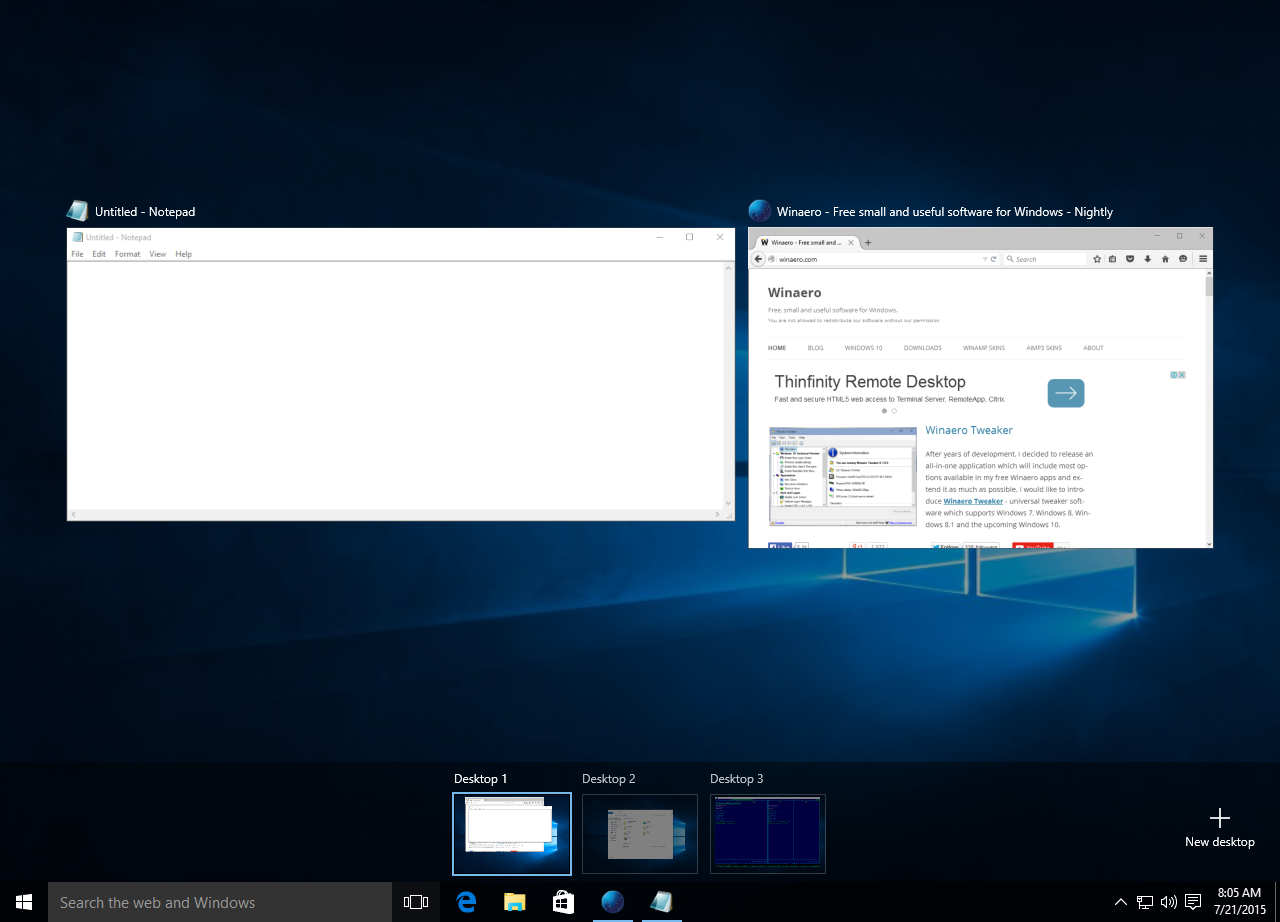
2. Pripojte si ďalší monitor
Pridanie druhého monitora k počítaču môže výrazne zvýšiť vašu produktivitu, o tom niet pochýb. S pomocou HDMI alebo nejakého iného rozhrania sa väčšina externých monitorov dodáva s podporou plug-and-play. Druhý monitor môžete použiť ako rozšírenie primárnej obrazovky alebo duplikovať pracovnú plochu, aby ste videli veci na väčšej obrazovke.
Po pripojení k druhej obrazovke použite klávesovú skratku Windows + P na zmenu režimu zobrazenia. Rôzne možnosti správy viacerých obrazoviek v systéme Windows 10 sú k dispozícii v časti Nastavenia > Systém > Displej. Tam si môžete vybrať, ktoré zobrazenie chcete ponechať ako primárne, zmeniť rozlíšenie obrazovky a ďalšie veci.
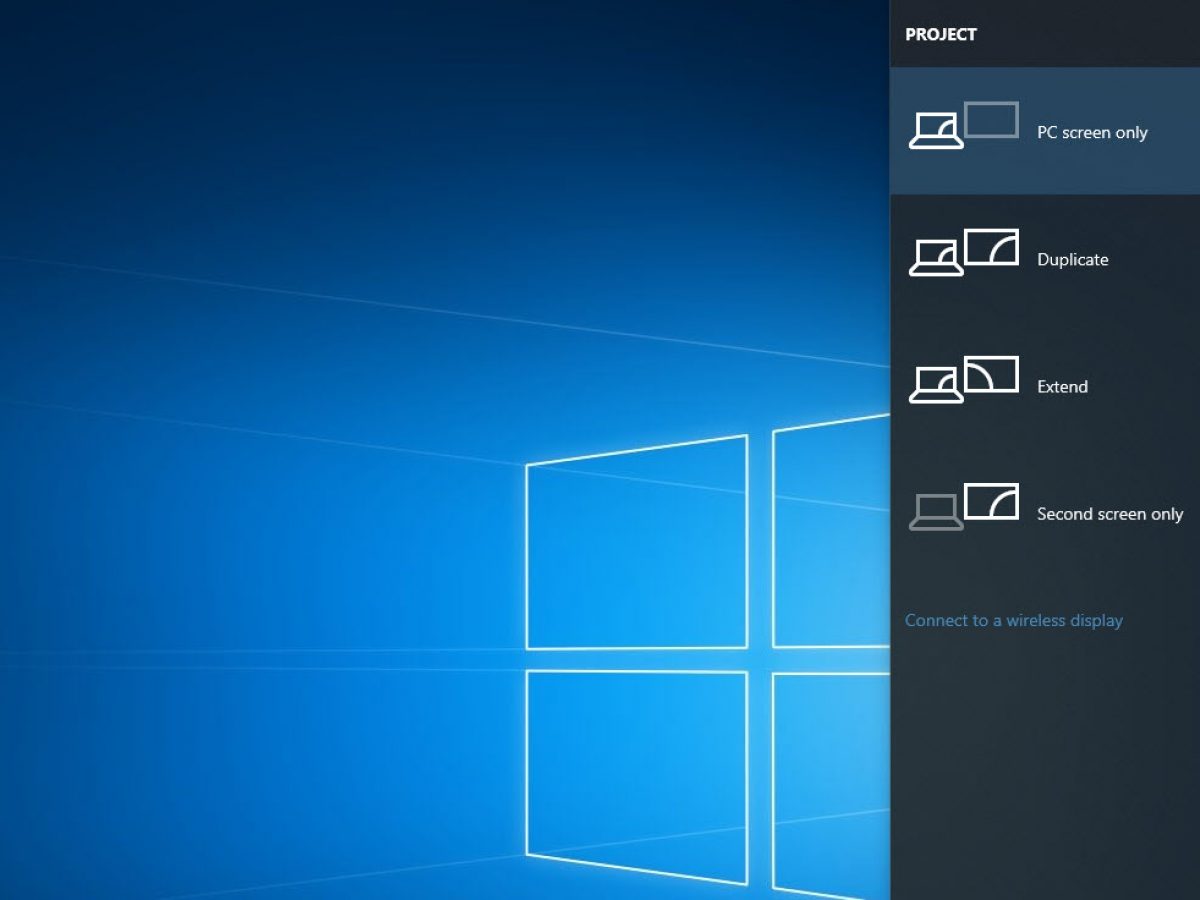
3. Rozdelená obrazovka systému Windows 10
Prichytávanie aplikácií vo Windowse 10 je ako každodenná rutina pre multitaskerov. Existuje mnoho spôsobov, ako môžete prichytiť okno. Podržte okno aplikácie za záhlavie a presuňte ho na pravý alebo ľavý okraj obrazovky. Veľkosť aplikácie sa zmení tak, aby pokryla polovicu plochy obrazovky. Ďalej funkcia Snap Assist navrhne aktívne aplikácie, ktoré vyplnia zvyšok obrazovky. Okno môžete tiež potiahnuť do jedného z rohov, takže pokrýva štvrtinu plochy obrazovky. To vám umožní pracovať až so štyrmi aplikáciami na obrazovke. Pri pripájaní aplikácií na nastavenie dvoch monitorov môžete čeliť určitým nepríjemnostiam, pretože tieto dva displeje majú spoločný okraj.
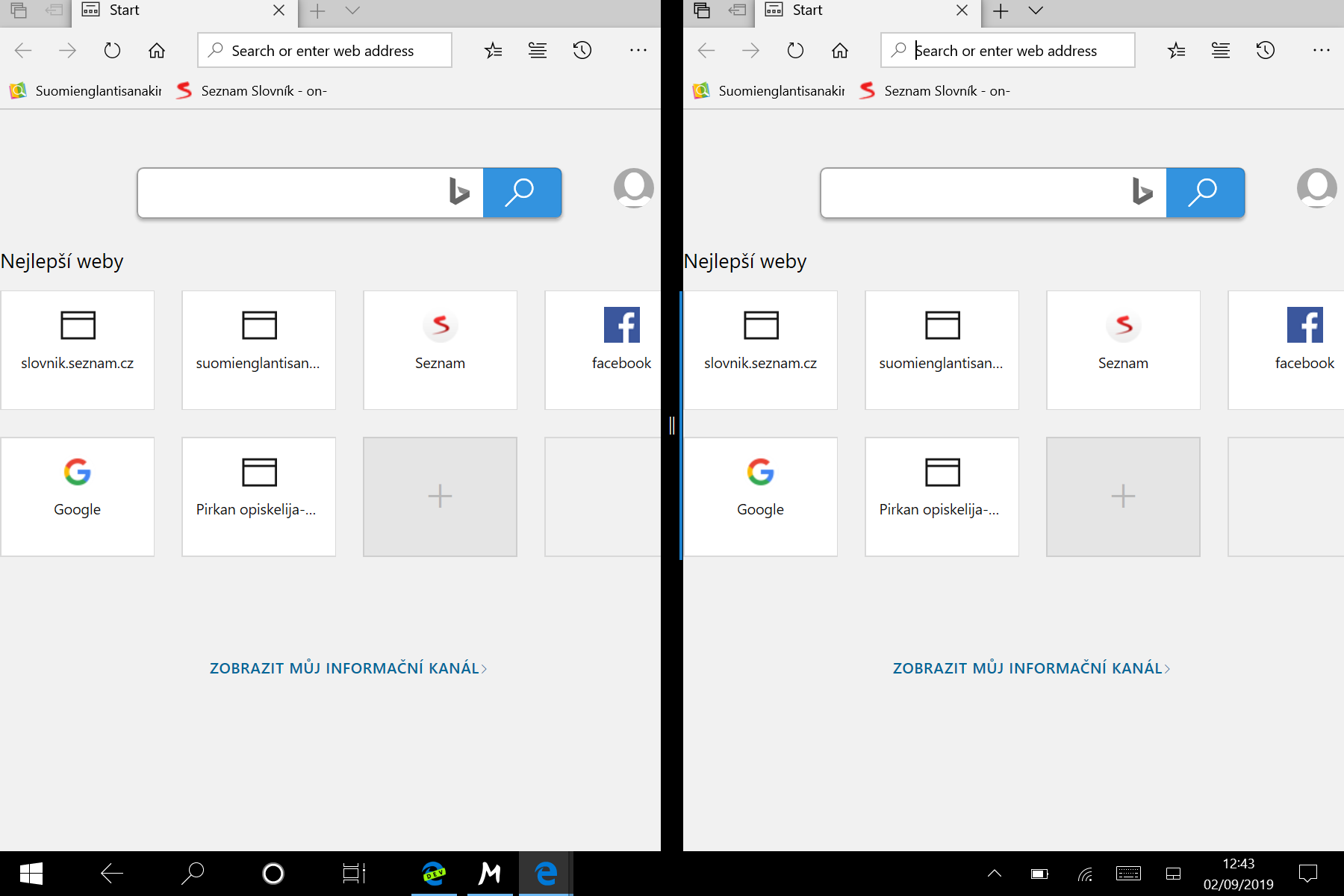
4.Na prepínanie rýchlych nastavení použite Centrum akcií
Ak používate Windows 10 dlhší čas, možno poznáte rýchle akcie Centra akcií. Tieto možnosti vám umožňujú rýchlo zapnúť a vypnúť Bluetooth, WiFi a mnoho ďalších funkcií systému Windows. V opačnom prípade by vám prehrabávanie sa v aplikácii Nastavenia zabralo veľa času. Usporiadanie rýchlych akcií môžete zmeniť v časti Nastavenia > Systém > Upozornenia a akcie. Pre viac zaujímavých vecí si prečítajte náš podrobný príspevok v Centre akcií.
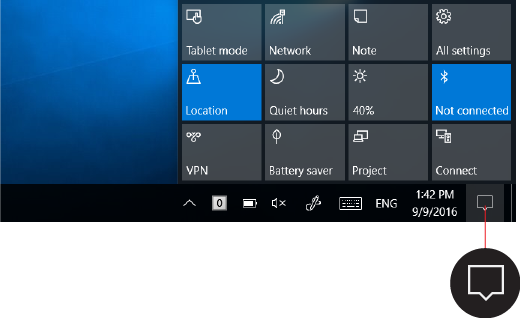
5. Gestá na touchpade
Gestá, ktoré sú špecifické pre multitasking:
- Zobraziť zobrazenie úloh: Ak si prezeráte všetky otvorené okná (od vyššie uvedeného kroku), znova potiahnite nahor tromi prstami.
- Zobrazenie pracovnej plochy: Položte tri prsty na touchpad a potiahnite nimi smerom k sebe.
- Prepínanie medzi otvorenými oknami: Položte tri prsty na touchpad a potiahnite doprava alebo doľava.